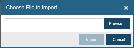Dashboard Directory
On the left of the Reporter window is the Dashboard Directory (Fig. 1), a tree structure containing a list of all available folders/ dashboards.
The Dashboard Directory offers the following functionality:
At the top of the Dashboard Directory, the Search box (Fig. 2) offers a quick and easy way to find the desired dashboard/ folder :
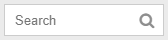
To search:
- type some text in the Search box.
The search is carried out as you type, and the tree filtered to contain only those dashboards/ folders with a name containing the search text.
The following three buttons are available:
-
 Collapse All/
Collapse All/  Expand All - click to collapse or expand all folders in the tree below
Expand All - click to collapse or expand all folders in the tree below -
Add - offers the following action options:
Creates a folder shared among all Reporter users on the same tenant.
Use with caution. Any user can perform any functions (rename, add dashboard, delete, etc) for the shared folder or any items within it, and they will be reflected to all users.
Adds a folder as a child of the root folder.
On clicking this option, a folder is added at the bottom of the tree, with its default name opened for editing.
Adds a dashboard as a child of the root folder.
On clicking this option, a blank dashboard is added at the bottom of the tree, with its default name opened for editing.
Imports a previously exported folder/ dashboard definition file into the root folder. See Export All and Export below.
On clicking this option, the Choose File to Import dialogue opens (Fig. 3).
Fig. 3 - Choose File to Import
To select a file, click  and navigate to a dashboard/ folder file.
and navigate to a dashboard/ folder file.
To import the selected file into the root folder, click 
To cancel the import, click  or close the dialogue.
or close the dialogue.
Creates a file containing a JSON representation of the entire folder/ dashboard structure (including the default Global View folder) in the browser's Downloads folder. This can then be imported by another user, using the Import option.
Displays all folders and dashboards currently available.
On first opening Reporter, the Global View folder contains a set of default dashboards. For a description of default dashboards, see Default Dashboards. These are of 2 types:
- locked
- unlocked
The types have the following capabilities:
| Locked |
Unlocked |
|
|---|---|---|
| Move in the Directory? |

|

|
| Edit widgets and layout? |

|

|
| Change dashboard filters? |

|

|
From V10.7.1408 - only users with Super User permissions may lock or unlock dashboards, by using the context menu (see below).
Each folder/ dashboard in the tree has a context menu, which can be revealed as follows:
- For any tree item, hover over its right-hand end. Three dots appear.
- Click on the dots
Depending on the type of item, the following options may be available:
| Available for... | ||||
|---|---|---|---|---|
| Option | Unlocked |
Locked |
Folders | Usage |
| Rename |

|

|

|
On clicking this option, the item name becomes editable. Type a new name. To commit, hit Enter, or click anywhere outside the name edit box |
| Description |

|

|

|
On hovering over this option, an edit box is revealed. Type a description into the box. To commit, click The description then appears in a bar at the top of the dashboard. To cancel, click anywhere outside the edit box. To remove a description, edit as above, delete all text and click |
| Delete |

|

|
 if empty if empty |
On clicking this option, a confirmation box appears. To remove the item and its corresponding filters, click Yes. The item will be removed permanently from the list. To leave the item in place, click No, or close the box. No change will be made. For folders containing dashboards, delete the dashboards first, then the folder. |
| Duplicate |

|

|

|
This option creates a duplicate of the originating dashboard, with its name opened for editing. If the originating dashboard is
|
| Lock/ Unlock |

|

|

|
From V10.7.1408 - for those with Super User permissions only. Allows the (super) user to lock or unlock dashboards. |
| Export |

|

|

|
This option creates a file containing a JSON representation of the entire folder/ dashboard in the browser's Downloads folder. This can then be imported by another user, using the Import option. See below. |
| Import |

|

|

|
This option imports a previous exported folder/ dashboard definition file into the originating folder. See Export above. On clicking this option, the Choose File to Import dialogue opens (Fig. 3). Fig. 4 - Choose File to Import To select a file, click To import the selected file into the originating folder, click To cancel the import, click |
| Add folder |

|

|

|
This option adds a folder as a child of the originating folder. On clicking this option, a folder is added, with its default name opened for editing. |
| Add dashboard |

|

|

|
This option adds a dashboard as a child of the originating folder. On clicking this option, a blank dashboard is added, with its default name opened for editing. |
Tree items can be repositioned.
To move a tree item, either:
- Drag the item to a new position. A dotted line is shown above/ below the existing item in that position
- Drop the item. It will be moved to the new position
or
- Drag the item over a folder
- When no dotted line is shown above/ below the target folder, drop the item. It will be moved to that folder, below existing items.
Locked dashboards cannot themselves be moved, but their parent folders can.
The width of the Dashboard Directory can be adjusted, or the panel collapsed completely.
To adjust the width:
- Hover over the border between the Directory (left) and the dashboard display area (right)
- Drag the border left/ right.
- Drop in the new position
To collapse the Directory panel and hide its contents:
- Click on the border's Collapse handle
To expand the Directory panel to its previous width and show its contents:
- Click on either of the panel's Expand handles -
or