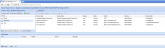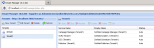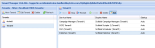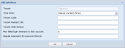Tenant Provisioning
The Tenant Manager provides a means of creating and configuring new tenants in Softdial Contact Center™. The Tenant Manager service is available if the Tenant Provisioning Server is running in the Service Status window (Fig. 1).
Accessing the Tenant Manager
The Tenant Manager is accessed by logging in as landlord. See Accessing Client Applications.
On successful login, the landlord apps screen is displayed (Fig. 2):
Click on Tenant Manager
The Tenant Manager window is displayed showing any existing tenants (Fig. 3):
From version 10.6.116 it is possible to use the Tenant Manager to configure a distributed installation where tenant services are distributed over two or more servers.
To facilitate this, a new server selection and management feature has been added to the Tenants pane (Fig. 4).
Fig. 4 - Tenant Server Selection
Note the drop down list of servers. Select a server then click Connect. The Tenants pane now lists all tenants that have been provisioned on the selected server. (Fig. 5)
The Manage button opens a Manage Servers window (Fig. 6) which is used to Add or Delete servers to/ from the server list.
Click Add to add a server to the selection list. Type the IP / Name of the new server as shown in Fig. 7 and click Save and OK.
To delete a server from the selection list, highlight the server to be deleted and click Delete.
Changes made in the Manage Servers window are not saved / applied until OK is clicked. If Cancel is clicked after adding a new server, the newly added server will be removed from the selection list.
To add a tenant, click 
The New Tenant dialogue will appear (Fig. 8). Default settings for the new Campaign Manager port, Scripter and Publisher urls are automatically generated.
From V10.7.1091 - The tenant name may only contain lower case letters, numbers and the underscore character '_'
You may create an administrator agent and password for the newly created tenant.
V10.6 includes options to set the timezone for the newly created tenant.
Checking the Agentless Campaign checkbox in the Campaign Manager settings enables the Agentless Campaign option - from V10.5 this is enabled with a registry setting .
Enter the name of the new tenant and the Publisher DSN, Username and Password. The default URL and Username are shown in Fig. 5. The default password is Publisher. Note that using the same DSN for multiple tenant instances is not recommended as this could lead to tenant data being overwritten by another tenant if two tenants use campaigns with the same name.
Click OK to see the new Tenant in the Tenant Manager window (Fig. 9).
The services associated with the new tenant are shown in the service panel. Note the new tenant services are not started automatically. Highlight each service you want to start and click the blue start arrow.
The new tenant services can now be seen in the Control Center Service Status window (Fig. 10).
Fig. 10 - Service Status Window
To start each service from the Service Status window, use  .
.
From V10.5 the new tenant services are started automatically, however you should check that the services have successfully started before proceeding (Fig. 7).
From V10.5 the Recording Server service is replaced by the new Recording Monitor service.
V10.5 also adds the ability to Edit and Delete tenant services. The Create button will only be active if there are services missing from the selected tenant.
Normally, all available tenant services will be provisioned whenever you create a new tenant. To edit or delete an existing service, highlight the relevant service and select Delete or Edit as required (Fig. 11).
Fig. 11 - Edit/ Delete Tenant Service
Editing Tenant Services
If Edit is selected, an edit dialogue box will be opened for the selected service (Fig. 12).
From V10.6.333 GA an Edit Tenant button is added to the Tenants menu bar. Initially this provided a way of setting / changing the Tenant time zone.
From V10.6.366 GA the Edit Tenant feature has been enhanced to add the ability to configure account security features - no. of login attempts before account lock and password validation by regular expression (Fig. 13).
From V10.7 new settings (Tenant Code, Tenant Redirect URL and Tenant Web Service) have been added to the Edit Tenant feature to support the Single Sign On feature.
As of V10.6.366 the password validation feature is not fully functional although the UI is provided for future use. The maximum number of failed login attempts before account logout feature is active. Note that although this setting is set for each tenant at the landlord level, its function is to protect user logins. When a user account has been locked due to exceeding the allowed login attempts, the user account is unlocked from the tenant
When configuring the Database Input and Output tables in Campaign Manager Client, Tenants will by default see all available DSNs including those set up for other Tenants.
Of course tenants will only be able to access the database tables for which they have the credentials, however often the DSN uses all or part of the tenant description.
It is possible to assign which DSNs are accessible (and visible) for each tenant by updating the CMServer registry settings.
The procedure is as follows:
Open the registry editor on the server running the CM server instances and navigate to HKEY_LOCAL_MACHINE\Software\Sytel\CMServer\Landlord
The list of system DSNs is shown. Campaign Manager updates this every time a new DSN is added.
By assigning a tenant name as the data for each of these values, The CM server instances will only display DSNs that are explicitly associated with the tenant.