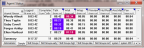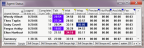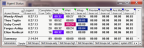Campaign Status Viewer
The Campaign Status Viewer application provides at-a-glance information on how your campaigns are performing (Fig. 1).
Fig. 1 - Campaign Status Viewer - outbound campaign
It also allows you to view agent status metrics (Fig. 2).
Campaign Status Viewer can be accessed as follows:
- locally - i.e. working on the server where Softdial Contact Center™ is installed:
Right click on the tray icon
 , and select View Campaign Status (Fig. 3).
, and select View Campaign Status (Fig. 3).The Campaign Status Viewer window opens (Fig. 1).
- remotely - it can be downloaded after logging in via the web client Login page. See Accessing Client Applications.
To select a campaign to view, click on one of the tabs at the bottom of the window (Fig. 1).
Two tables are shown:
- top left shows the number of agents in each state. Agent state definitions for outbound and inbound campaigns are given below.
- bottom right shows the number of calls which resulted in each call outcome for the selected campaign. See Agent Outcomes and Dialing Cycle Outcomes.
Next to each table is a pie chart showing the same data in a different form.
Fig. 1 above shows the status view for an outbound campaign.
The states shown in Campaign Status Viewer for an outbound campaign are defined below with reference to the detailed agent states (Fig. 4 below), described in Agent Integrity.
| State | = Agent State(s) |
|---|---|
| Talking | 6 (Talking) + 9 (In Transfer) + 13 (On Hold) |
| Waiting | 3 (Waiting) + 12 (Wait Reserved) |
| Wrapping Up | 7 (In Wrap) |
| Previewing | 4 (Previewing) |
| Not Ready | 2 (Logged In, Not Ready) |
| Logged On | Sum of the above |
Fig. 5 shows the status view for an inbound campaign.
Fig. 5 - Status Viewer Window - inbound campaign
The agent states shown in Campaign Status Viewer for an inbound campaign are defined below with reference to the detailed agent states (Fig. 4 below), described in Agent Integrity.
| State | = Agent State(s) |
|---|---|
| Talking | 6 (Talking) + 9 (In Transfer) + 13 (On Hold) |
| Waiting | 3 (Waiting) + 12 (Wait Reserved) |
| Wrapping Up | 7 (In Wrap) |
| Offering | 10 (Offering) |
| Idle | 2 (Logged In, Not Ready) |
| Logged On | Sum of the above |
Inbound call outcomes (bottom right table) are defined as follows:
| Outcome | Description |
|---|---|
| Agent Completed | The call was dequeued to an agent and the agent successfully ended the call session |
| Expired from Queue | The call has reached the overflow timeout (or has expired automatically because the queue has no agents as members) |
| Caller Abandon | The caller hangs up before it is transferred to an agent or the queue timeout period has expired |
| Call Dropped | The ACD dropped the call. If a call expires from a queue without having a valid overflow it will drop. This can be because there are no agents that are members of the queue or all queue members are busy for the duration of the overflow timeout period |
| Handled | The count of calls that have passed through the queue |
To view agent activity, from the top menu, select View > Agent Status.... The Agent Status window opens (Fig. 7)
Fig. 7 - Agent Status Window - blue
This window shows key metrics such as talk and wait time. These metrics can be displayed in 3 different ways. By clicking on the coloured triangle indicator in each column heading, you can toggle between the following options:
Blue indicates mean average time spent in that state. See Fig. 7 above. The value is calculated as
total time spent in a particular state
________________________________________________
number of times the agent has been in that state
If an agent has not been in a given state before, the value 00:00 is shown.
The summary values are calculated every time an agent state changes. Logged in time and call counts are always shown as a sums. The summary values for the other columns are calculated based on the selected display option.
Yellow indicates time spent per hour in a given state (Fig. 8).
Fig. 8 - Agent Status Window - yellow
Minutes-per-hour is a common call center measure. In the example above, the agents have only been logged on for 20 minutes but the minutes-per-hour values exceed this. The minutes-per-hour value shows the fraction of a notional agent hour spent in a given state. It is calculated as:
Time spent in state * 60
_______________________
total time logged in
The summary values are minutes-per-hour calculated for all agents on the campaign.
(From V10.5) Green indicates last (or current) time spent in that state (Fig. 9).
Fig. 9 - Agent Status Window - green
This measure is used by supervisors to monitor for long talks or wraps. If the agent is currently in a state that is being monitored for last time in state, the time in state value will update in real-time.
Summary columns make no sense for this kind of view and so are left zeroed.
(From V10.5.247) The campaigns and agents that are visible in Status Viewer can be filtered by setting the following registry configuration:
- Agent Filter - HKCU\Software\Sytel\StatusViewer\AgentFilter
- Campaign Filter - HKCU\Software\Sytel\StatusViewer\CampaignFilter
Both keys are of type REG_SZ which can specify:
- a string term
- a regular expression
- a file containing a list of matches
Fig. 10 - Status Viewer Filtering
Fig. 10 shows the registry settings for
- a CampaignFilter using the string Demo
- an AgentFilter using a file located at C:\<root>\SP\af.txt
The file is a simple text file containing a search term per line. The search term may be a simple string or a regular expression, as shown in Fig. 11.
Fig. 11 - Status Viewer Filter Example Text File
Entries in the file form an inclusion list. As you can see it is possible to mix simple search terms with regular expressions.
Using this feature, team managers can configure their own Status Viewer filters such that the Viewer shows only the campaigns and agents in which they are interested.
Within the Agent Status Viewer, agents may be killed (forced Agent Unavailable [AU], with Priority (PR) 2*, followed by Log Out [LO]) by right clicking on the Agent Identifier or Extension and selecting Kill Agent (Fig. 12).
*See Changing Agent Status for more information.