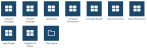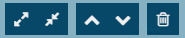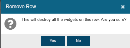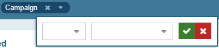Dashboard Display
On the right of the Reporter window is the Dashboard Display area. Its contents depend on what is selected in the Dashboard Directory:
- If a folder is selected, the Dashboard Display shows the folder's child items as large buttons, e.g.
Fig. 1 - Items in the Global View folder
An item can be opened by clicking its button
- If a dashboard is selected, the Dashboard Display loads the Widgets for the dashboard
The name of the selected folder/ opened dashboard is displayed in the main Reporter title bar.
When opened, the layout of a dashboard can be edited in the following 2 ways:
On clicking Manage Layout, the rows are placed in editing mode, with the following options for each row:
Fig. 4 - Change height / move row / remove row
Clicking these buttons will adjust the height of the row in increments of 30 pixels. Each contained widget will be scaled proportionately.
- Min. row height - 270 pixels
- Max. row height - no limit
Clicking these buttons will move the row to a position above the previous row, or below the next row, until either the top or bottom of the dashboard is reached.
When editing is complete, at the top right of the dashboard, click Save Layout to save the layout, or the red 'X' to discard any unsaved edits.
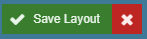
Fig. 6 - Save Layout or Cancel
The display of data on a dashboard can be filtered at dashboard-level, by using the Filters drop-down menu (Fig. 7)
These filters affect all unlocked widgets on the dashboard. See Widgets.
To add a filter:
- Click on the Filters drop-down button (Fig. 7)
- Click on a menu option
When added, filters are shown along the top of the dashboard.
Time options are described below.
Only one time filter may be added to a dashboard at once. Attempting to add a second will overwrite the first.
Dates and times specified in the filters are according to the user's device.
Options are as follows:
| Option | Shows only data... | |
|---|---|---|
| Relative | from within the last five minutes | |
| Start of Campaign | from the time and date the selected campaign was last started. To select or change the desired campaign, select from available options in the drop-down menu | |
| Today | with a timestamp from 12:00:00am onwards... | on the current date |
| This Week | on the previous Sunday | |
| This Month | on the 1st of the current month | |
| Last 30 Days | from the date 30 days ago | |
| Set Custom Date | between the dates and times specified when adding the filter. To change, click on the filter label, select Set Custom Date and reset the dates/ times | |
To change the time filter option:
- click on the filter label (i.e. not the X or drop-down)
- select another option
Campaign/ queue/ agent filters must be specified after adding, as described below.
Once the filter is added (see above), to specify quickly:
- Click the drop-down icon
- Select an item
The following more advanced filter options are also available, by clicking the filter's text label (i.e. not the X or drop-down) (Fig. 8):
The Set Filter options require 2 drop-downs to be set:
| First drop-down | Means... | Second drop-down |
|---|---|---|
| = | 'equal to' | Either:
|
| != | 'not equal to' or exclusion | Either:
|
| like | containing the specified text | Either:
|
Once set,
- To confirm, click

- To cancel, click

Multiple of each type of filter may be added.
To remove a filter:
- click on the filter's X button