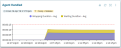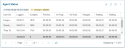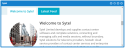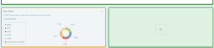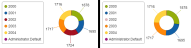Widgets
In Softdial Reporter™ 5, widgets are containers for a variety of data visualisations enabling the user to easily understand and digest information. Widgets are contained within Dashboards. Each dashboard may contain zero or more widgets.
On first opening Reporter, the Global View folder contains a set of default dashboards. These are of 2 types:
- locked
- these cannot be moved in the Directory, and their widgets and layout cannot be edited
- unlocked
- these can be moved in the Directory, and their widgets and layout can be edited
The following widget types are available:
A bar chart is a horizontal set of bars, useful for comparing relative values.
Fig. 1 - Bar Chart (horizontal )
To stack values:
- in the widget's Settings dialogue, Display tab
- check the Stacked box
- click Save
To change to vertical bars:
- in the widget's Settings dialogue, Display tab
- from the Orientation drop-down, select Column Chart
- click Save
Fig. 2 - Column chart (vertical)
An area chart allows the user to easily compare relative values over time. Similar to Line chart.
Fig. 4 - Area Chart
To stack values:
- in the widget's Settings dialogue, Display tab
- check the Stacked box
- click Save
A table allows users to access spreadsheet-like functionality, with auto-updating data.
Fig. 6 - Table
For a comparison with static reports, see Static Reports.
A template is a databound widget which can be used to completely customize items, e.g. create a seating plan using an SVG canvas.
An Iframe is used to present external content (e.g. a website) as a widget.
Fig. 8 - Iframe
Not all external content allows presentation in an IFrame. The X-Frame-Options HTTP response header can be used to indicate whether or not a browser should be allowed to render a page in an Iframe. See for example the Mozilla documentation. A disallowed website will return 404 - page not found.
To add a widget:
- Add a row to the dashboard. See Dashboard Display
- Click on an empty widget's large + button
- Select a widget type. For a description of each widget type, see Widget types above
- Define the widget using the available Settings tabs. See Editing Widgets
To duplicate a widget:
- Add a row to the dashboard. See Dashboard Display
- Click on an empty widget's large + button
- Select More Actions > Duplicate Existing. The dashboard will then show:
- the destination widget highlighted with an orange border
- any source widgets available for duplication with a green border
- To select a widget to duplicate, click on a green-bordered widget
The source widget is duplicated in its entirety in the destination widget.
Real-time widgets will update to reflect the latest data at the Default Refresh Rate set in User Options. If you don't want to wait until the next auto-refresh, a widget's data can be refreshed manually by clicking  Reload.
Reload.
Static report widgets do not auto-refresh, so to display the latest data, refresh manually by clicking  Reload.
Reload.
A widget can be maximized to fill the Softdial Reporter™ 5 window by clicking  Maximize. This overlays the widget in front of the entire Reporter window, and can then be closed to return to 'normal' viewing.
Maximize. This overlays the widget in front of the entire Reporter window, and can then be closed to return to 'normal' viewing.
At the top right of a widget, the Widget Settings icon provides access to a range of configuration and editing options.
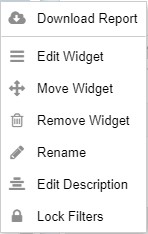
Only present in the menu for static reports. See Save and download a static report.
To swap one widget with another, from the Widget Settings menu, select Move Widget. On selecting,
- the original widget becomes outlined in orange
- the destination widget becomes outlined in green
To perform the swap, click on a green destination widget. To cancel the swap, click  .
.
To empty a widget container of its widget, from the Widget Settings menu, select Remove Widget. A confirmation dialogue will appear.
- Click Yes to empty the widget container
- Click No to cancel the removal
To rename a widget, from the Widget Settings menu, select Rename. The widget's name becomes editable.
Type a new name. To commit the name change, press Enter, or click anywhere outside the edit box. The new name will then be displayed at the top of the widget.
A widget's description is displayed in a smaller font below the widget's header. By default, it is blank.
To add, remove or edit a brief description of the widget's contents or purpose, from the Widget Settings menu, select Edit Description. The widget's description becomes editable.
To add or edit, type a description.
To remove, delete all text.
To commit the change, press Enter, or click anywhere outside the edit box. The description will then either be displayed under the widget’s name, or removed.
Dashboard filters affect all widgets on a dashboard except those that have locked filters.
To prevent a widget from being affected by dashboard-level filters (see Adding filters), from the Widget Settings menu, select Lock Filters. A 'locked' icon  will appear in the widget's header bar, and dashboard filters will not affect the widget. Widget filters can still be edited.
will appear in the widget's header bar, and dashboard filters will not affect the widget. Widget filters can still be edited.
To unlock, from the Widget Settings menu, select Unlock Filters.
Some widgets display additional information in the context menu when you hover over a particular element. Details are as follows:
| Widget Type | Mouse-over element | Information displayed |
|---|---|---|
| Table | Column header | Long title + header description |
| Detail static report | Column header | Header description |
| Table/ detail report | Data cell | Value |
| Bar/ column chart | Bar/ column | KPI + value |
| Line/ area chart | Data point | KPI + value |
| Pie chart | Pie slice | KPI + value |
For widgets which support legends (i.e. bar, column, line, area, pie chart), an item may be shown/ hidden in the chart by clicking on its corresponding item in the legend.
For example, in Fig. 16, the endpoint 2002 is shown in the picture on the left, and hidden on the right. Note that the pie chart has re-drawn itself to display 4 items instead of 5.