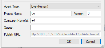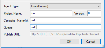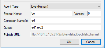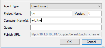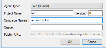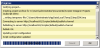5) Publishing the Project
To publish the project:
- From the menu, select Project > Publish
Fig. 1 - Example Publish - (left) pre-V10.7.1381, (right) from V10.7.1381
- List view checkboxes - From V10.7.1381 - select the campaigns for which this script should be published. This will also populate the Campaign Name(s) field (see below)
- Agent Type - select Live or Virtual
- Project Name - confirm
- Campaign Name(s) - enter the name(s) of the campaign(s) you want to run the script against. (If you don't already have a campaign to test with, create a campaign first; then enter its name here.)
From V10.7.1381 - Adding/ removing a campaign name here will check/ uncheck its related list view checkbox
For more guidance,
- from V10.7.1381 - hover over Campaign Name(s) label to see examples of proper syntax
- see Campaign Name(s) and Queue fields - What should I enter? below
- Queue - If the campaign that the script(s) belong(s) to is an Inbound campaign, you will also need to enter the name(s) of the Queue(s) to which the script is assigned.
From V10.7.1381 - only accepts the name of a single queue
For more guidance, see Campaign Name(s) and Queue fields - What should I enter? below
- The Publish URL is as configured in the Tools > Options > Publish Connection URL setting, in the form:
http://<SCC web server>:81/Scripter/<tenant>/publish.channel
The default setting for the default tenant is:
http://localhost:81/Scripter/default/publish.channel
- Checkbox - Update all campaigns that are using this script - From V10.7.1381 - check to select all campaigns that are using this script. This will also populate the Campaign Name(s) field
- Click OK
Rules for entering text into the Campaign Name(s) and Queue fields depend on the number of campaigns/ queues involved. These rules are expressed in the table below, where
- <campaign> = a valid campaign name
- <queue> = a valid queue name
These fields accept any text. Therefore, to see the intended result, <campaign> and <queue> must match exactly (case sensitive) those intended. To avoid error, best practice is to copy names directly from Softdial Campaign Manager™ or Softdial Repository™.
On subsequent publish events, the Campaign Name and Queue fields will be auto-populated, following the pattern above, according to the number of campaigns/ queues to which it has previously been published.
Therefore, for example:
| If previously published to... | Will auto-populate with... | ||
|---|---|---|---|
| no. campaigns | no. queues | Campaign Name | Queue |
| 1 | 1 | <campaign> | <queue> |
| 2+ | 1+ | <campaign>+<queue>,<campaign>, etc | Empty |
The auto-populated fields can still be edited to specify your exact intentions.
Before the project is published, Softdial Scripter™ performs a validation check and any errors found will be displayed in the Status List beneath the Designer window.
Error reports for errors found during publishing will show the name of the script file where the error was found.
To show the step where the error occurred and provide a more detailed description of the error:
- click on the tab of the script that has errors
- run Script > Validation Check
Best practice is to run a validation check on each script as it is completed.
If the Publish process succeeds, you will see a progress report like the one in Fig. 2.
Next: 6) Running the Script