Using Agent Desktop
For an introduction to using the agent session controls, either
- watch this video (under 7 mins, opens in a new tab/ window) showing voice and chat sessions in operation, or
- read the guidance below
To get started with Agent Desktop, the user must first log in. See Accessing Client Applications.
On successful login, Agent Desktop opens with a screen similar to Fig. 1.
The window has 4 distinct areas (as numbered in red in Fig. 1), described below.
The following may be displayed:
Left -
The application title (Agent Desktop) is displayed.
From V10.7.1216 - When a connected 3rd party is placed on hold, an On Hold duration indicator is shown to the right of the title, displaying the duration (HH:MM:SS) of the current hold period (Fig. 2).
Fig. 2 - On Hold duration indicator
When the call is retrieved, the On Hold indicator disappears.
The Hold Timer should not be confused with the Endpoint In ProgressTimer. See Status tab explained.
Right -
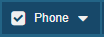
Fig. 3 - Phone
The Phone facility enables the user to make and receive phone calls within the browser. The Phone button will only be present if the facility has been configured for that user.
- On opening Agent Desktop, the user will be asked to allow access the computer’s microphone . Click Always allow.
Fig. 4 - Use of microphone
-
When the Webphone is loading, this icon will be shown:
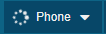
Fig. 5 - Webphone loading
-
When the Webphone is connected and with a nailed-up call, this icon will be shown:
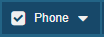
Fig. 6 - Webphone connected
From this point, the Webphone is available for use.
Fig. 7 - Webphone available

By default, the User Control button (Fig. 8) displays the name of the current user (as defined in Softdial Repository™ Users & Endpoints) . In Fig. 8, the user name is 111.
Clicking on the button reveals the following options:
| Option | Description |
|---|---|
| Go Available | Clicking this option tells the system that the user is ready to Go Available on all configured endpoints Fig. 9 - Go Available per endpoint Hovering over this option reveals 2 further options:
|
| Request Break | Hovering over this option reveals a preconfigured list of available break reasons. Clicking on a reason tells the system that (when released by Softdial CallGem™) all configured endpoints will be on break for the selected reason, and unavailable for handling sessions. Fig. 10 - Request break per endpoint Hovering over a reason reveals 2 further options:
|
| Exit | Clicking this option closes the Agent Desktop and re-presents the application selection screen |
The Session Control bar offers the user control over the progress of the session, via the following buttons.
From V10.7.1429 - each of these can be shown/ hidden, per campaign, via the Softdial Repository™ Campaigns & Queues tab.
| Item | Action | Description |
|---|---|---|

|
Accept | For inbound and Preview-type outbound - accepts the session being offered |

|
Start wrap | Disconnects from the 3rd party end of the session, and puts the agent into a Wrapping state. The session is not completed until either of the following are clicked:
|

|
Ad-hoc call | Starts an ad-hoc voice call. Available only when the agent is
|

|
Hold | For voice sessions only. Puts the 3rd party end on hold. To retrieve from hold, click again. |

|
Record | For voice sessions only. Records the audio (and video, if configured) for the session |

|
Mute | For voice sessions only. Mutes the agent microphone. To unmute, click again. |

|
Transfer | Allows transfer of the session to another agent, supervisor, etc |

|
Outcome - answering machine | For voice sessions only. Sets the outcome to Answering Machine and completes the session |

|
A predefined selection of possible outcomes | |

|
Complete session | Completes the session using the selected outcome (see above) If no outcome is selected, a preconfigured default is applied. Wrap is not mandatory, i.e. sessions may be completed with this button without first clicking the Start Wrap button |
This pane contains status tabs for each session the user is configured to support (Fig. 11):
Fig. 11 shows that this user has 3 endpoints, and can therefore accept simultaneously a maximum of
- 1 voice session on the Mobiles campaign
- 2 chat sessions on the Chat campaign
In Fig. 11, no sessions are connected.
To select a session for active engagement: when connected, click on its status tab.
Each status tab can display a variety of indicators in compact form.
The status tab displays the following indicators:
| Indicator | Description | |
|---|---|---|
| 1 | Media type | The media type for this session. Either:
|
| 2 | Session direction | The direction of the current session. Either:
|
| 3 | Endpoint status | The current endpoint status For On Hold status, an additional timer is shown in the title bar. See On Hold duration indicator. |
| 4 | Campaign | The campaign with which this session is associated |
| 5 | Customer display name | The customer identifier. What exactly is displayed can be configured using the <CustomerIdentity> tag in the Campaign Properties XML file |
| 6 | Endpoint In Progress timer | This timer starts and becomes visible when a session is associated with an agent, showing the duration this session has been in progress for this endpoint. The timer disappears when the session state becomes either
When transferring a call from one agent to another, at the point when the transfer is accepted:
|
From V10.7.1409 - Right clicking on a session tab reveals a context menu (Fig. 13):
The menu has 2 items:
- Go Available - click this option to Go Available only for that endpoint. All other endpoints are unaffected. Currently available endpoints will be disabled in the list.
- Request Break - Hovering over this option reveals a preconfigured list of available break reasons. Click a reason to request a break for that reason for only that endpoint. All other endpoints are unaffected. Endpoints currently on break will be disabled in the list.
The contents of the Workspace area depends on the media type, as follows:
| Media type | Script area contains... |
|---|---|
| Voice |
|
| Chat |
|
|
For users with supervisor permissions, the Workspace also contains a Supervisor Panel. See Supervisor Functions.
Ad-hoc calls (initiated by the agent rather than presented by CallGem) can be made when the agent is
- logged in to the system, and either
- unavailable, or
- in wrap
If the agent is not in one of the above appropriate states, the Ad-hoc Call button is disabled  .
.
To make an ad-hoc call:
- From the call control button array, click
 . The Make Call dialogue (Fig. 14) is shown.
. The Make Call dialogue (Fig. 14) is shown.
- Enter a valid phone number
- Click OK. The number is called.
For an ad-hoc call made while the agent is in wrap (a.k.a. followup call):
- the call does not receive an agent outcome when it is disposed, even if there is a script assigned to the current campaign
- the agent is returned to wrapping state
For an ad-hoc call made while the agent is unavailable:
- the agent is returned to unavailable state
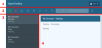






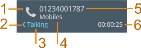
 - Voice
- Voice - Chat
- Chat - Email
- Email - outbound
- outbound - inbound
- inbound
